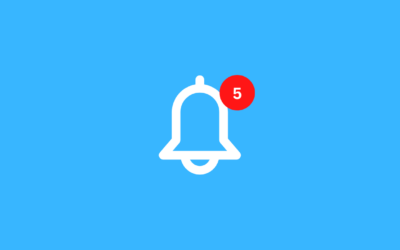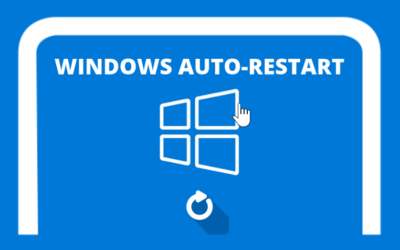I have failed many times to try to access the VPS login via Remote Desktop, even though the user & password are correct.
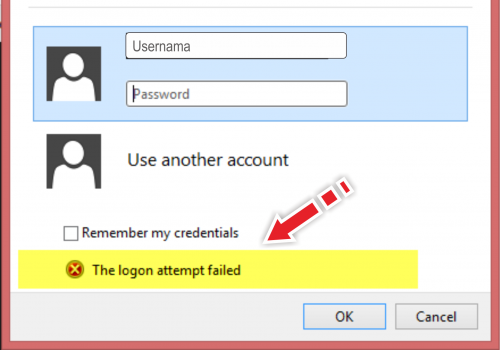
If you experience a problem as appears in this notification, the error message "the logon attempt failed“. To solve this kind of problem, first to ensure that Windows Firewall has been turned off. We also tried using another Remote Desktop that isn't the default windows app but there was no difference in problems. The solution is as I've tried and it works. follow step by step so that there is no misunderstanding.
Before continuing in the next tutorial, make sure you enter the correct Username & Password;
– If doing method copy paste make sure no space is copied
– Copy VPS password from Email to App Notepad (to remove the html code)
Problem solving steps
- Press combination Windows Key + R, type Firewall. cpl in the Run dialog box and press Enter to open Windows Firewall.
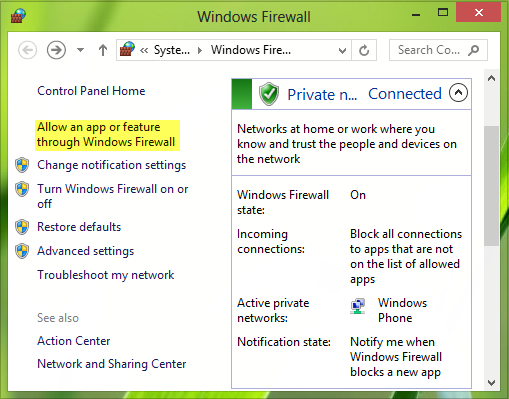
- In the view shown above, click Allow an app or feature through Windows Firewall, then you will be presented with a display window. Click Change settings first, then in the “Allowed apps and features”, scroll down the list to find the app Remote Desktop and put a tick. then Click OK.
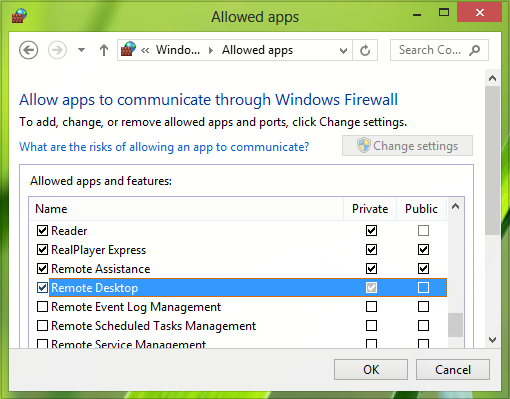
Restart your computer, and the error problem has been fixed. Please try to login to your VPS again. However, if your computer still fails with the same error message notification, please continue with the next step. - Next, press the combination Windows Key + R, then type gpedit. msc in the dialog box run and press Enter to open Local Group Policy Editor.
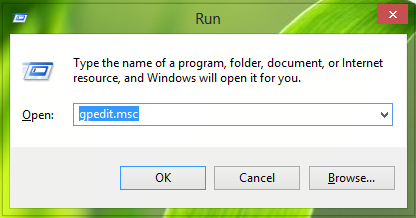
- Please Navigate here on the left pane:
=> Computer Configuration => Administrative Templates
=> System => Credentials Delegation
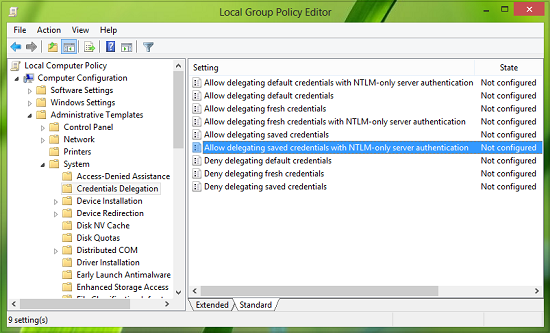
- Now on the location panel on the right, look for settings Allow delegating saved credentials with NTLM-only server authentication and double click. Choose enable and click Show in the section window Options:
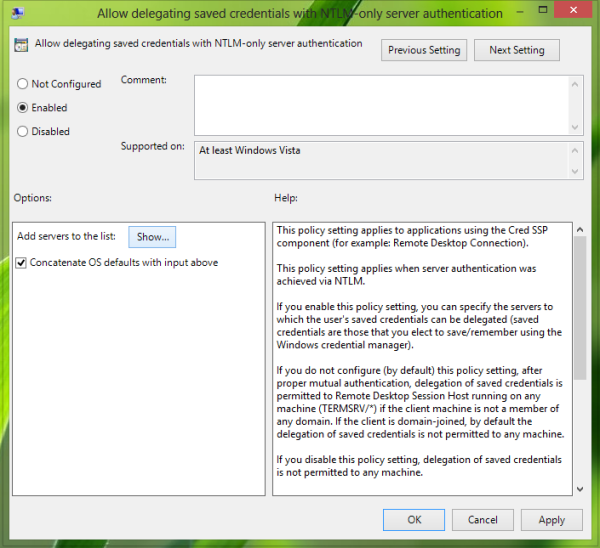
- Finally, when you click Show you will be shown the contents of the window, enter the value as TERMSRV\ComputerName, where you should rename your computer after TERMSRV\*.*. if you click OK; > apply; > OK. and closes Group Policy Editor.

So far I've been successful in the way as above. All you need to do now is restart the computer, or please try it first without having to restart.
Good luck, hope this helps.